大規模言語モデルに安全にローカルPCを利用させるMCPとは
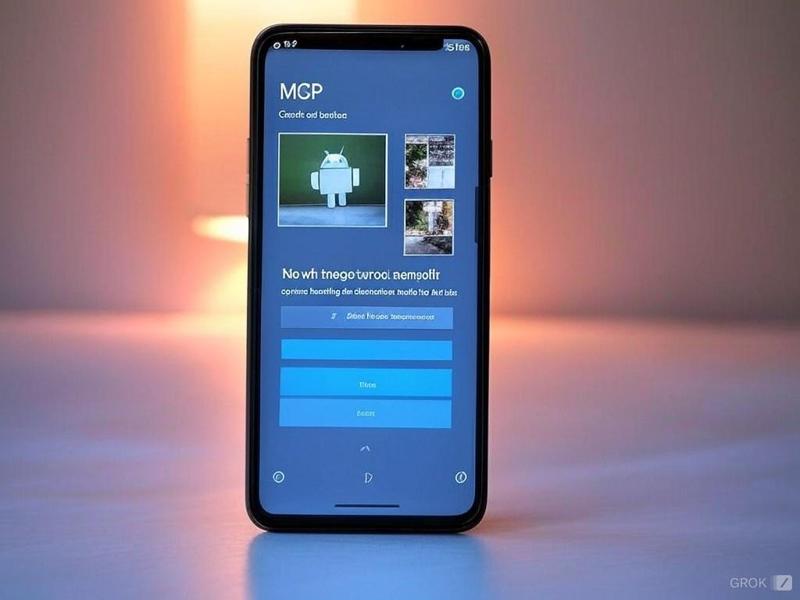
大規模言語モデルに安全にローカルPCを利用させるMCPとは?
こんにちはUdemy講師の神草です。 最近、大規模言語モデル(LLM)の進化が目覚ましいですが、その一方で、 「ローカルPCのデータを安全に活用したい」 というニーズも高まっています。
そこで注目されているのが、MCP(Model Context Protocol) です。 今回は、このMCPについて、その特徴から具体的な活用例まで、わかりやすく解説していきます。
MCPとは?
MCP(Model Context Protocol)とは、AIアシスタントと様々なデータやツールを安全に接続するための新しい仕組みです。 これまで、LLMは外部リソースへのアクセスが制限されていましたが、MCPを使うことで、ローカルPCのファイルやWeb検索結果、その他のツールと連携できるようになりました。

MCPの主な特徴
MCPには、主に以下の3つの特徴があります。
1. 接続の自由度が高い
ローカルPCのファイル、Google Drive、Slack、GitHubなど、様々なデータやツールと連携できます。 これにより、LLMの活用範囲が大幅に広がります。
2. 双方向のやり取り
LLMは、必要な情報を読み取るだけでなく、ユーザーの許可があれば、データの更新や新しい情報の書き込みも可能です。 これにより、より高度なタスクを自動化できます。
3. データプライバシーの保護
LLMがユーザーのデータにアクセスする際には、必ずユーザーの許可を求めます。 許可なく他の場所にデータを送ったり、ファイルを削除することはありません。 このため、安心してLLMを活用できます。
MCPの導入の流れ(macOSの場合)
MCPの導入は、以下の手順で行います。
- デスクトップアプリのダウンロード
-
Claudeのデスクトップアプリをダウンロードします。 Claudeデスクトップアプリをダウンロード
-
Quickstartガイドに従ってセットアップ
-
公式のQuickstartガイドを参考に、必要な準備を行います。 Quickstartガイド
-
テーブルの作成
-
データベース用のテーブルを作成します。
-
Configファイルの設定
-
Configファイルを編集します。
sqlite: path: /Users/YOUR_USERNAME/mcp.sqliteYOUR_USERNAMEの部分を自分のmacのユーザー名に置き換えます。
-
Claudeデスクトップアプリの再起動
-
Configファイルの編集が終わったら、Claudeのデスクトップアプリを再起動します。
-
設定の確認
- 再起動後、Claudeアプリのメニュー内で「Settings」を選択し、「Developer」項目を確認します。
- ここに先ほどconfigファイルで設定したsqliteの記載が表示されていれば準備完了です。
- 設定できると検索バーの右下にトンカチマークが表示されます。
Windowsの場合は設定方法が異なるため、以下の記事を参考にしてください。 WindowsでのMCP設定方法
MCPの活用事例
MCPを活用することで、以下のようなことが可能になります。
1. Web検索結果の保存
Web検索結果をローカルファイルに自動保存できます。 これにより、必要な情報を効率的に収集・保存できます。
2. ファイル管理の自動化
定期的なバックアップ、ファイル名の一括変更、重複ファイルの検出などを自動化できます。 これにより、ファイル管理の効率が大幅に向上します。
3. ドキュメント管理
レポートの自動生成と共有が可能です。 AIアシスタントがデータを収集・分析し、その結果をレポートとしてGoogleドライブに保存し、Slackなどのコミュニケーションツールで共有できます。
4. 開発支援
GitHubとの連携によるコード管理、自動デプロイ、テスト自動化が可能です。 これにより、開発プロセスを効率化できます。
まとめ
MCPは、LLMをより安全かつ便利に活用するための強力なツールです。 設定には少し手間がかかるかもしれませんが、その後の効率化効果は非常に大きいです。 ぜひ、MCPを活用して、LLMの可能性を最大限に引き出してみてください。
最後に
もし、この記事が少しでも役に立ったと感じたら、「like」や「フォロー」をしていただけると嬉しいです。 また、コメントもお待ちしています!@keiji_dl
いかがでしたでしょうか? このブログ記事が、皆様の生成AI活用の一助となれば幸いです。 今後も、最新のAI技術に関する情報を発信していきますので、ぜひご期待ください。
