【開発効率爆上げ】WindowsでLinuxを動かす!WSL2セットアップ完全ガイド〜初心者でも安心
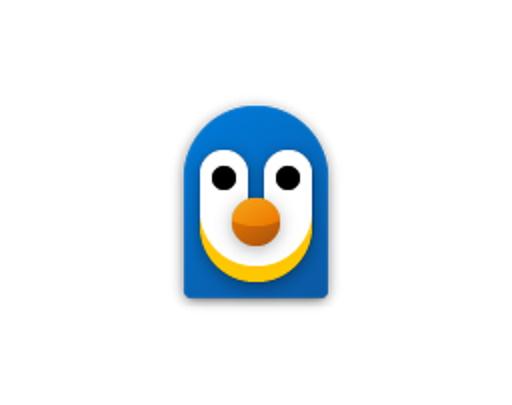
【開発効率爆上げ】WindowsでLinuxを動かす!WSL2セットアップ完全ガイド〜初心者でも安心〜
こんにちは!生成AIスタートアップ役員兼Udemy講師の神草です。
Windowsで開発している皆さん、「あのLinuxコマンドが使えたら…」「Docker環境をサクッと構築したい…」「でも仮想マシンは重いし設定が面倒…」なんて思ったことはありませんか? 実は、そんな悩みを一気に解決してくれる魔法のような技術がWindowsには標準で備わっているんです。それがWSL2 (Windows Subsystem for Linux 2) です!
この記事を読めば、あなたもWSL2をスムーズに導入し、Windows上で快適なLinux環境を手に入れることができます。まるでWindowsの中に、もう一つパワフルなLinux PCが同居するような感覚。開発体験がガラッと変わるかもしれませんよ? さあ、一緒に未来の開発環境を構築していきましょう!
なぜ今WSL2なのか? 導入で得られる圧倒的メリット
「なぜわざわざWSL2を使う必要があるの?」そう疑問に思う方もいるかもしれません。WSL2を導入するメリットは計り知れませんが、特に以下の点が強力です。
- 真のLinuxカーネルによる高速動作: WSL1とは異なり、WSL2は完全なLinuxカーネルを仮想化技術上で実行します。これにより、ファイルI/O性能などが劇的に向上し、Linuxネイティブ環境と遜色ないパフォーマンスを発揮します。もう「Windows上のLinuxは遅い」なんて言わせません!
- Windowsとのシームレスな連携: エクスプローラーからWSL2内のファイルに直接アクセスしたり、WindowsのコマンドプロンプトやPowerShellからLinuxコマンドを実行したりと、WindowsとLinuxの垣根を越えた操作が可能です。まるで一つのOSのように扱える手軽さが魅力です。
- 開発環境構築の容易さ: Docker Desktopとの連携が非常にスムーズで、コンテナベースの開発環境を簡単に構築・利用できます。また、aptやyumといったLinuxのパッケージマネージャーを使えば、開発ツールのインストールやバージョン管理も驚くほど簡単になります。Qiitaの記事( WSL2 のインストールとアンインストール #初心者 )でも言及されているように、ソフトウェア導入の手軽さはWindows環境を凌駕すると言っても過言ではありません。
- 豊富なLinuxディストリビューション: Ubuntu、Debian、Fedoraなど、好みのLinuxディストリビューションをMicrosoft Storeから簡単にインストールして利用できます。
これらのメリットにより、WSL2はWindowsユーザーにとって、Linux環境を利用するためのデファクトスタンダードとなりつつあります。
初心者でも簡単!WSL2セットアップ完全マニュアル
それでは、実際にWSL2をセットアップしていきましょう。思った以上に簡単なので、安心してくださいね。
ステップ1: WSL2を有効化する
まず、Windowsの機能としてWSLを有効にする必要があります。管理者権限でPowerShellまたはコマンドプロンプトを開き、以下のコマンドを実行するのが最も簡単です。
wsl --install
このコマンド一つで、WSLの有効化、必要なコンポーネント(仮想マシンプラットフォームなど)のインストール、そしてデフォルトのLinuxディストリビューション(通常はUbuntu)のダウンロードとインストールまで自動で行ってくれます。
もし、特定のディストリビューションを選びたい場合や、手動で設定したい場合は、以下の手順でも可能です。
- 「Windows の機能の有効化または無効化」を開く:
- スタートメニューで「Windows の機能」と検索し、「Windows の機能の有効化または無効化」を選択します。
- 必要な機能を有効にする:
- 「Linux 用 Windows サブシステム」にチェックを入れます。
- 「仮想マシン プラットフォーム」にチェックを入れます。
- OKをクリックし、PCを再起動します。
ステップ2: Linuxディストリビューションをインストールする
wsl --install コマンドでデフォルトのUbuntuがインストールされますが、他のディストリビューションを使いたい場合や、追加でインストールしたい場合は、Microsoft Storeから簡単に行えます。
- Microsoft Storeを開きます。
- 検索バーに「Linux」や希望のディストリビューション名(例: Ubuntu, Debian, Kali Linux)を入力して検索します。
- 目的のディストリビューションを選択し、「入手」または「インストール」をクリックします。
コマンドでインストール可能なディストリビューション一覧を確認し、インストールすることも可能です。
# 利用可能なディストリビューション一覧を表示
wsl --list --online
# 例: Ubuntu-22.04 をインストール
wsl --install -d Ubuntu-22.04
ステップ3: 初期設定を行う
インストール後、初めてそのLinuxディストリビューションを起動すると、初期設定が求められます。
- スタートメニューからインストールしたLinuxディストリビューション(例: Ubuntu)を選択して起動します。
- 初回起動時に、Linux環境で使用するユーザー名とパスワードの設定を求められます。画面の指示に従って入力してください。
- ここで設定するユーザー名とパスワードは、Windowsのログイン情報とは別物です。
これで、WSL2上でLinuxが使えるようになりました!
ステップ4: (任意) WSLのバージョンを確認・変更する
wsl --install コマンドを使った場合、通常は自動でWSL2がデフォルトになりますが、念のため確認しておきましょう。PowerShellで以下のコマンドを実行します。
wsl -l -v
実行結果の VERSION 列が 2 になっていればWSL2で動作しています。もし 1 になっている場合は、以下のコマンドでWSL2に変換できます(<distribution name> は wsl -l で表示されるディストリビューション名に置き換えてください)。
wsl --set-version <distribution name> 2
今後インストールするディストリビューションのデフォルトをWSL2に設定するには、以下のコマンドを実行します。
wsl --set-default-version 2
さあ、WSL2で新しい開発体験を始めよう!
お疲れ様でした! これであなたのWindowsマシンに、強力なLinux環境が仲間入りしました。
# WSLターミナルを開いて、Linuxコマンドを試してみましょう!
ls -l
pwd
uname -a
sudo apt update && sudo apt upgrade -y
WSL2を使えば、Webサーバーを立てて開発したり、PythonやNode.jsの環境を整えたり、データ分析基盤を構築したりと、可能性は無限大です。Dockerを使えば、さらに複雑な環境も簡単に再現できますね。
Windowsの使いやすさと、Linuxのパワフルな開発ツール群。この二つをシームレスに連携できるWSL2は、現代のソフトウェア開発において非常に強力な武器となります。
ぜひWSL2を活用して、あなたの開発ワークフローをより快適で効率的なものにしてください。もし不明な点があれば、Microsoftの公式ドキュメントや、今回参考にしたQiitaの記事なども参照してみてくださいね。
Happy Hacking!